

Unlike most documents, it’s difficult to edit a PDF. Intentionally difficult: the big advantage of the Portable Document Format is that the person reading can’t modify it, either by accident or on purpose.
When you share a PDF, you can be sure the people who receive it won’t be able to (easily) change it, unless it’s to fill out a form, and maybe sign it.
This advantage quickly becomes a disadvantage if you need to alter a PDF and don’t have the original, editable file to hand. But that, of course, is where PDF editors come in. Where a PDF viewer (such as Adobe Acrobat Reader DC, Apple Preview and some web browsers) offers very limited selection of tools for form filling, signing and annotation, a PDF editor allows you to change text, replace images, and do a whole lot more besides.
Below you’ll find our current recommendations, including Adobe’s own (which cannot be bought outright, it must be subscribed to) and much more affordable options.

Adobe invented the PDF, and so you’d expect it to have the best PDF editing software. And, on the whole, it does.
Unlike in years gone by , Adobe now wants you to pay a subscription rather than buying Acrobat outright. The DC stands for Document Cloud, and hints at the fact that you can store your PDFs in the cloud and collaborate on them with others.
There are two versions: Acrobat DC and Acrobat Pro DC. If you don’t need many editing features, you can just use Acrobat DC, which is the standard version. While this works out at $12.99/£13.14 per month, the Pro version is hardly any more expensive at $14.99/£15.17 per month and adds support for mobile devices, Macs as well as offering more advanced editing features.
![]()
Costing significantly less than virtually all other business-oriented PDF editors, yet providing similar functionality, Tracker PDF-XChange Editor is well worth trying out. You can download the free version without any payment details and it’ll continue working as a free version indefinitely, but will add watermarks to the pages of saved PDFs and limits you to certain features. If you want to be able to delete, insert and move pages, for example, you’ll need to pay. Similarly, if you want to edit headers and footers, add and edit Bates numbering, those aren’t available for free.
The interface is similar to Microsoft Office, and it’s all intuitive. In addition to editing text, changing images and other core features, PDF-XChange Editor lets you do things such as adding arrows to highlight things, callouts with text, line and distance annotations and it will also open and convert WebP images.
One thing it won’t do is to let you edit scanned documents. To do that you’ll need the Pro version of PDF-XChange Editor which comes with an improved OCR plugin and various other add-ons, and costs about twice the price of the standard version.
A single user lifetime license of PDF-XChange Editor will set you back just $56 (approx. £46), and note that this is for Windows: no other operating systems are supported, but there is an ARM64 version for PCs that don’t use x386 processors.
Read our full Review Tracker PDF-XChange Editor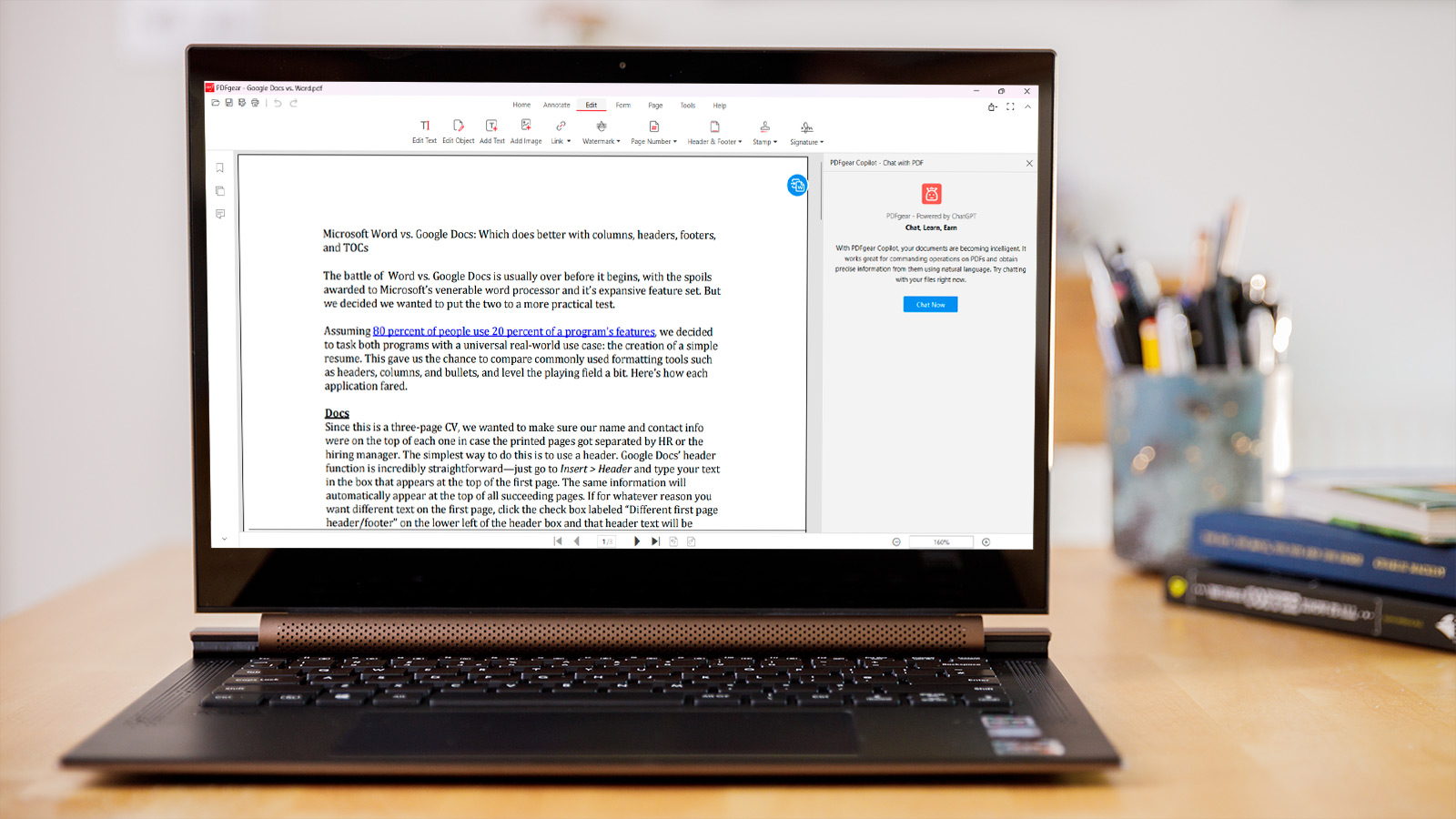
If being free to use wasn’t reason enough to give PDFgear a try, it’s also the only PDF editor here that uses AI to summarise the contents of a document and some other clever things. It’s a proper editor as well: it has a lot of the tools you’d expect to find in a paid-for editor and is available for Windows, Mac and mobile devices.
The interface is divided into five tabs with “Hot Tools” being the first, then options to convert from and to PDF, Merge & Split, and – last – All Tools. When you actually open a file, PDFgear offers an Office-style interface where you can edit text just as you would in Word or any word procesor.
It’s the AI Copilot feature that makes PDFgear stand out though. You can type natural-language commands to get things done, such as “Convert this PDF to Excel format” or “Summarise this PDF”. You can even use it to find information within a document, which can save a lot of time.
You can’t use PDFgear to create forms, but if this and the fact there’s no direct integration with cloud storage services aren’t deal-breakers, then there’s a lot to like here.

Previously distributed under the Nuance brand, Kofax Power PDF is intuitive and easy to use, especially if you’re familiar with Microsoft Office. And that means you will be able to get up and running with it very quickly.
There are again two versions: Power PDF Standard and Power PDF Advanced.
Standard has the core features most people need, such as creating PDFs from various formats and combining multiple files into a single PDF. You can also edit text within PDFs, change images, annotate and more. It will also make scanned documents searchable using OCR.
With Advanced you can redact information, apply Bates numbering to pages, export to various cloud storage services and have multiple people working on the same document at the same time, though this only works if they’re on the same local network, which somewhat limits its usefulness.
There are versions for Windows and macOS, but not for phones or tablets. That may not be an issue for you, but it’s worth noting.
Of course the major difference here is that you buy Power PDF outright, and this makes it a lot cheaper than Acrobat DC unless you only need to edit PDFs very occasionally, in which case you could start and stop an Acrobat subscription.
But for small businesses that deal with PDFs regularly, it’s a great choice.

PDFelement Pro has evolved over the past couple of years and has a slick interface that’s intuitive and the tools are easy to use. You can create a PDF from scratch, but can also import a Word, Excel or PowerPoint document.
We found this worked well, except for large Excel sheets since there’s no option to select just a portion of the sheet you want to import: it’s all or nothing.
On unprotected documents you can click the ‘Edit text’ button and do exactly that. Unlike some PDF editors, which force you to cover existing text (like using Tippex) and then type over the top, PDFelement allows you to select and modify text just as you can in Word and is pretty good at recognising the original font that was used. Plus, you can select and move images around at will, delete elements and import new images.
As you’d expect from a paid-for product, it allows you to sign and protect documents as well as create forms.
There’s a free trial which adds a watermark to your documents, and it will only convert 5 pages of a document longer than 10 pages, so it’s not an alternative to paying. Speaking of which, there are various options: you can subscribe for six months, a year or buy a perpetual license, which is good value if you know you’ll be editing PDFs for more than a year.
Though it’s far from obvious when you visit Wondershare’s website, there are Standard and Pro versions of PDFelement, and many people will find the cheaper Standard version included everything they need. Here’s how the two compare, and if you scroll down to the bottom of this page you’ll find the option to buy the Standard version which isn’t obvious if you use the link below for the main ‘buy now’ page.
The Pro version adds features such as Bates numbering and the ability to edit, delete, cut, copy, paste, and insert new text and images in scanned documents using OCR technology.
Note that the version you buy is specific to Windows or macOS, and it’s only if you buy the more expensive Bundle version that you get support for iPhone / iPad (the latter of which supports commenting with an Apple Pencil).