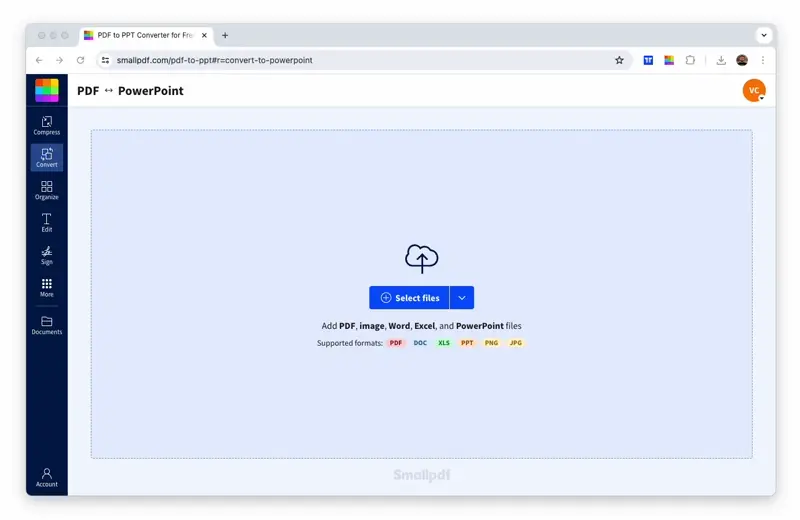
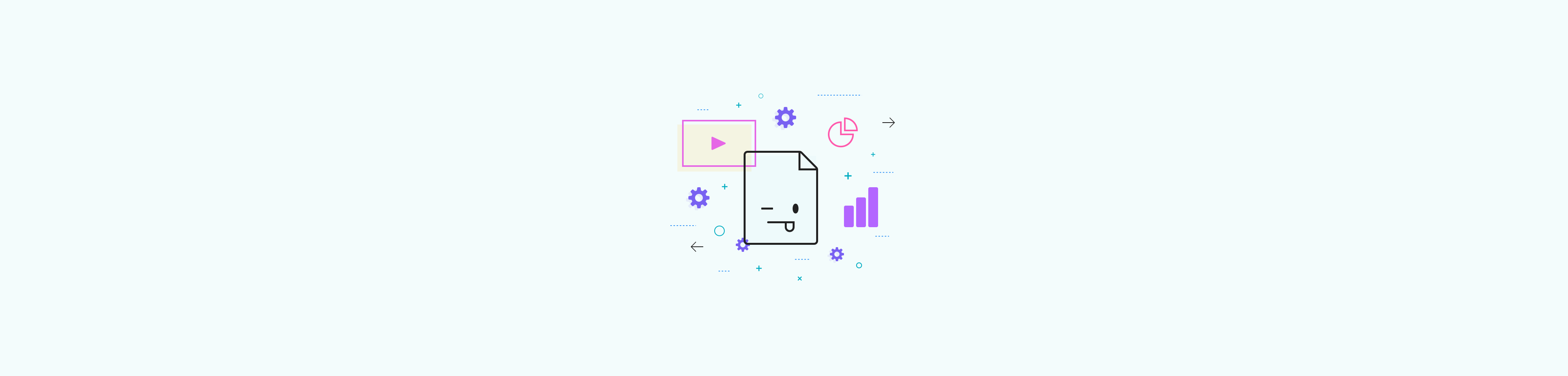
A reliable method to save a PowerPoint presentation as a PDF document with all its notes attached.
When you convert a PowerPoint file to PDF format, only the slides will be exported. However, if you want to include any notes you’ve added onto each slide, you’ll need to “Print” the PowerPoint file as a PDF. This way, all your added notes will be included below each corresponding slide.
How to print and save a PPT as a PDF, with all its notes attached
Including your notes will still allow you to adjust the paper size, slide range to save, and all the standard options included within Microsoft PowerPoint. Watch out for the size and number of slides each page will display and use the preview tool to make sure all your notes are visible.
If you don’t have any notes or don’t need them, you can simply convert the PowerPoint file to a PDF document. Microsoft Office allows this directly from the file itself. If you don’t have access to costly software, Smallpdf offers the most popular online tool to convert PPT to PDF without the need for Adobe Acrobat and such.
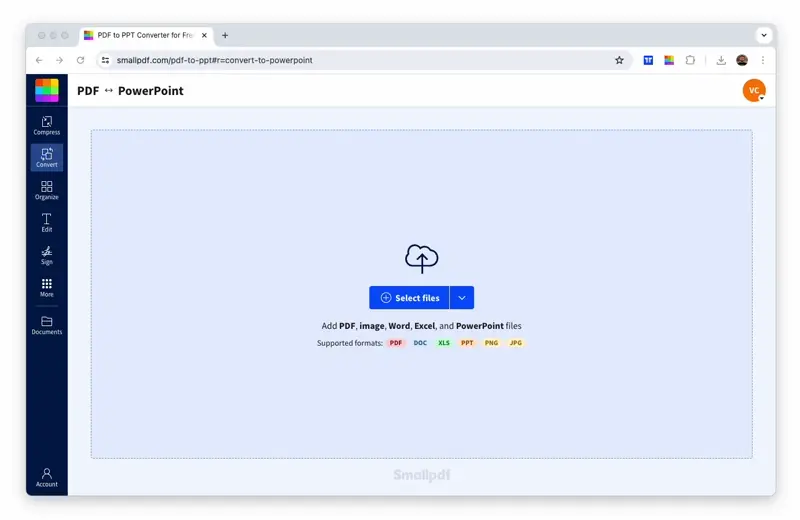
Saving PPT to PDF, hassle free
Save PPT as PDFOur platform can do a lot more than convert to PDF. After saving the document to PDF format, you can also use our service to convert all the slides per page to other formats, such as JPG, Excel, or Word. If your file is particularly large, you can use our compression tool to reduce the size of your file.
When we turn PowerPoints into PDFs, each PDF page will contain identical data and formatting to each original slide. To top it off, you can even present each of these PDF files as if it were a presentation by going full screen. Check out our guide on how to Present a PDF like a PPT to find out more.
You can combine the two processes described above to do this. First, use Microsoft PowerPoint to open your file and print it as a PDF document with all the notes included. Then, go to Smallpdf’s PDF Converter and convert the slides saved in PDF format to Word or Excel. If you need to convert to JPG, try our PDF to JPG converter.
Need to make more changes to your PDF? Make sure to check out our 20+ PDF tools that will help you perfect your documents:
Hope you found this article helpful and good luck with your presentations!